- Introduction
- Configuring checks
- Configuring notifications
- Projects and teams
- Pinging API
- Management API
- Reliability Tips
- Shell scripts
- Python
- Ruby
- PHP
- Go
- C#
- Javascript
- PowerShell
- Monitoring cron jobs
- Signalling failures
- Measuring script run time
- Attaching logs
- Cloning checks
- Configuring Prometheus
- Third-party resources
- Cron syntax cheatsheet
Configuring Checks
In Omnivista Healthchecks, a Check represents a single service you want to monitor. For example, when monitoring cron jobs, you would create a separate check for each cron job to be monitored. Omnivista Healthchecks pricing plans are structured primarily around how many checks you can have in your account. You can create checks either in Omnivista Healthchecks web interface or by calling Management API.
Name, Tags, Description
Describe each check using an optional name, tags, and description fields.
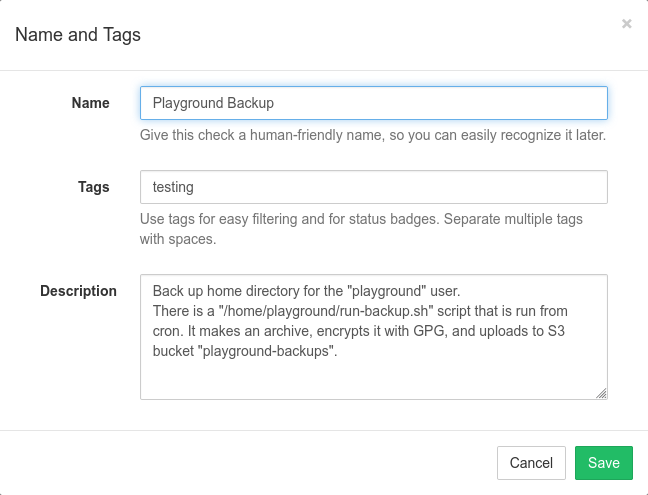
- Name: names are optional, but it is a good idea to set them. Good naming becomes especially important as you add more checks in the account. Omnivista Healthchecks will display check names in the web interface, in email reports, and in notifications.
- Tags: a space-separated list of optional labels. Use tags to organize and group
checks within a project. You can tag checks by the environment
(
prod,staging,dev, etc.) or by role (www,db,worker, etc.) or using any other system. - Description: a free-form text field with any related information for your team or your future self. Describe the cron job's role, who set it up, what to do in case of failures, where to look for additional information.
Simple Schedules
Omnivista Healthchecks supports two types of schedules: Simple and Cron. Use Simple schedules for monitoring processes that you expect to run at relatively regular time intervals: once an hour, once a day, once a week.
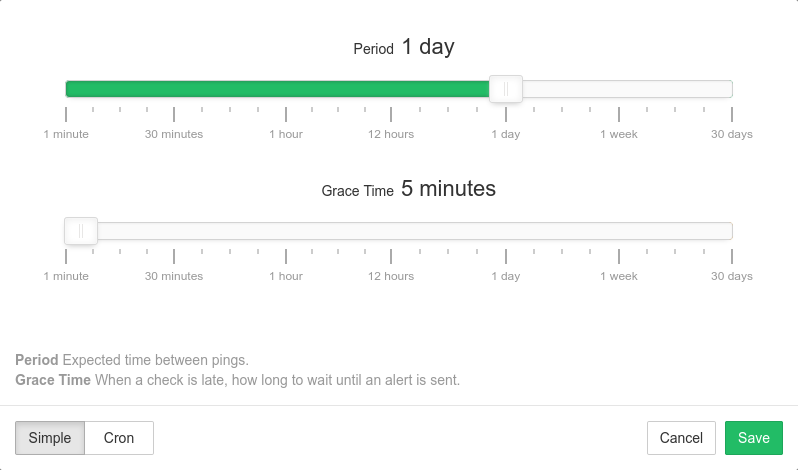
For the simple schedules, you can configure two parameters, Period and Grace Time.
- Period is the expected time between pings.
- Grace Time is the additional time to wait before sending an alert when a check is late. Use this parameter to account for small, expected deviations in job execution times.
Cron Schedules
Use "cron" for monitoring processes with more complex schedules. This monitoring mode ensures that jobs run at the correct time, and not just at correct time intervals.
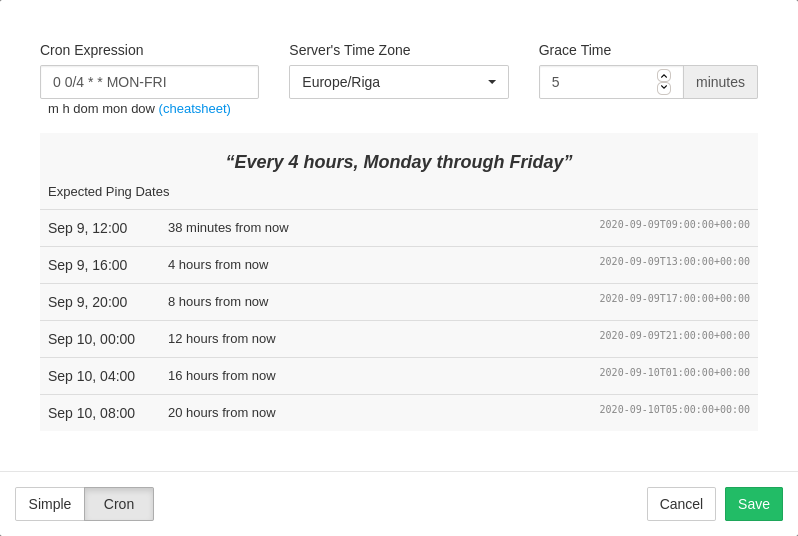
You will need to specify Cron Expression, Server's Time Zone, and Grace Time.
- Cron Expression is the cron expression you specified in the crontab.
- Server's Time Zone is the timezone of your server. The cron daemon typically uses system's local time. If the machine is not using the UTC timezone, you need to specify it here.
- Grace Time, same as for simple schedules, is how long to wait before sending an alert for a late check.
Filtering Rules
In the "Filtering Rules" dialog, you can control several advanced aspects of how Omnivista Healthchecks handles incoming pings for a particular check.
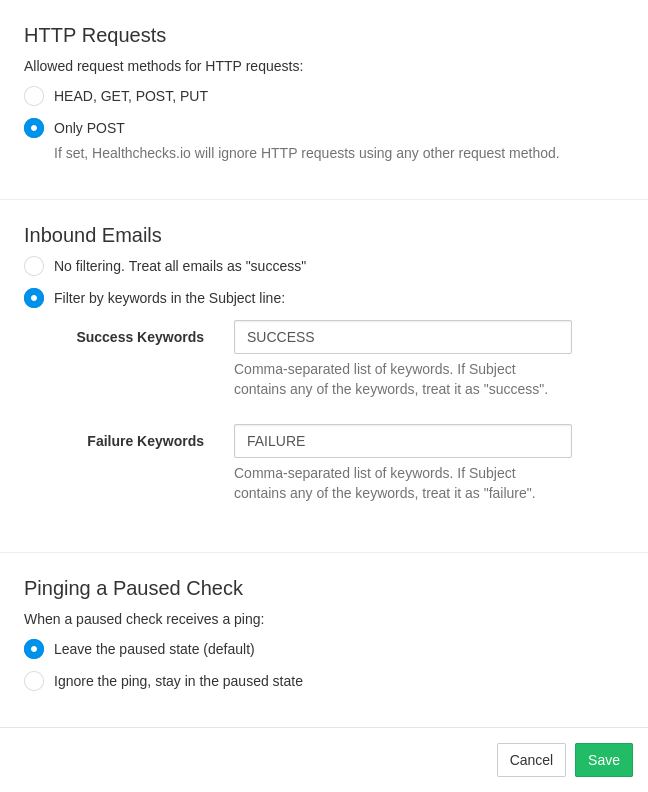
- Allowed request methods for HTTP requests. You can require the ping requests to use HTTP POST. Use the "Only POST" option if you run into issues of preview bots hitting the ping URLs when you send them in email or post them in chat.
- Filter by keywords in the Subject line. When pinging via email, look for specific keywords in the subject line. If the subject line contains any of the keywords listed in Success Keywords, Omnivista Healthchecks will assume it to be a success signal. Likewise, if it contains any of the keywords listed in Failure Keywords, Omnivista Healthchecks will treat it as an explicit failure signal. For example, this is useful if your backup software sends an email after each backup run with a different subject line depending on success or failure.
- Pinging a Paused Check. Normally, when you ping a paused check, it leaves the paused state and goes into the "up" state (or the "down" state in case of a failure signal). You can change this behavior by selecting the "Ignore the ping, stay in the paused state" option. With this option selected, the paused state becomes "sticky": Omnivista Healthchecks will ignore all incoming pings until you explicitly resume the check.